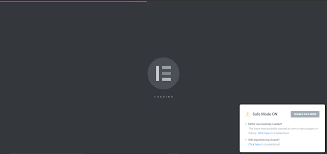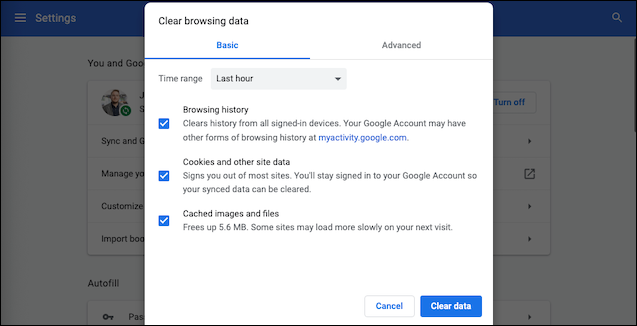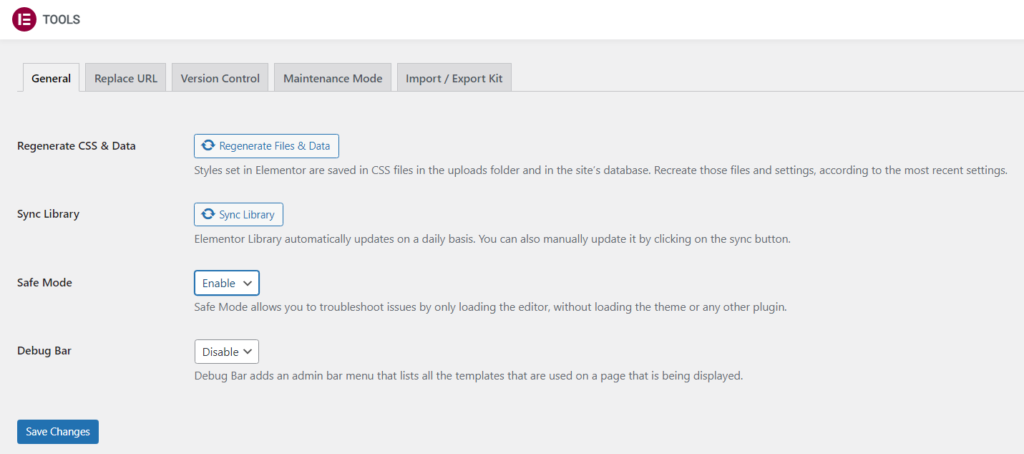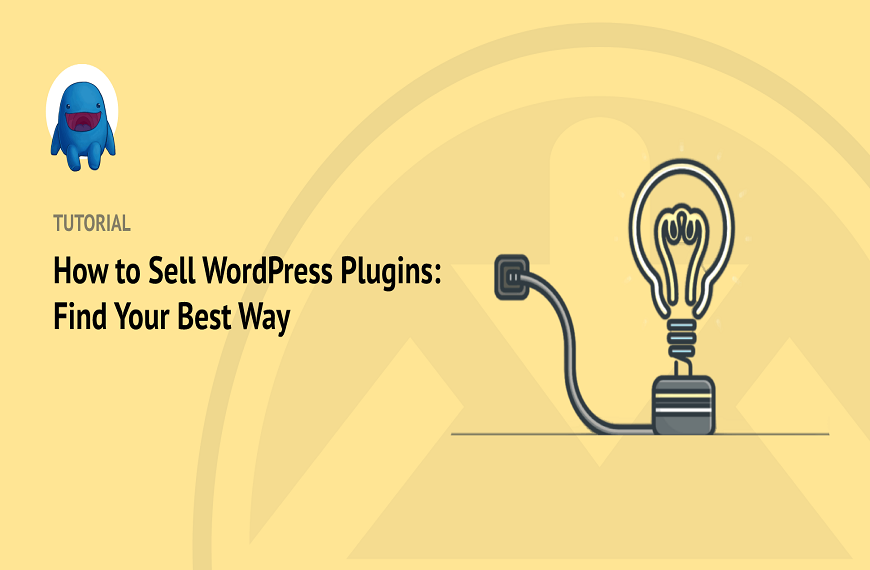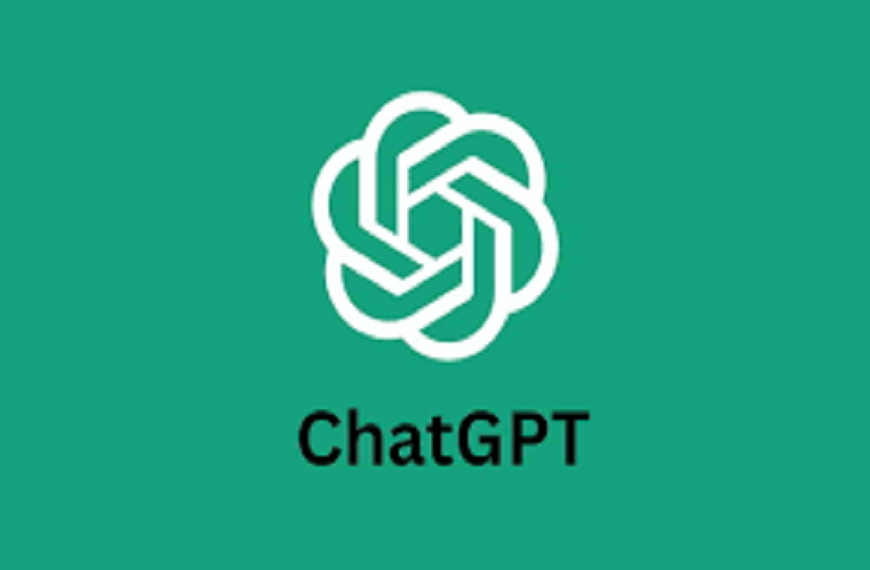Encountering Elementor Loading Issues: Reasons and Solutions.
Is Encountering Elementor stuck on the loading screen on your website? This could be due to plugin conflicts, low PHP memory, or hosting server issues. In this tutorial, we’ll help you identify and resolve the problem to get Elementor running smoothly again. Let’s get started!
If Encountering Elementor Isn’t Loading on Your Site, You May Encounter These Scenarios.
When Elementor is not loading on your site, you encounter the following situations:
- When the Elementor Logo on a Blank Page Keeps Blinking.
- Elementor Widgets on the Left Side of the Screen Greyed Out and Attempting to Load.
Impact of Elementor Loading Issues: Inability to Access the Content Area of the Post or Page in Previous Cases.
Although Encountering Elementor loading problems can stem from various causes, plugin or theme conflicts are often the primary culprit. This means that one of the plugins or themes installed on your site is clashing with Elementor’s code.
Another frequent cause of Encountering Elementor’s loading issues is a low PHP memory limit on your server. PHP memory limit determines the maximum amount of server memory that each PHP script can use. This limit is in place to prevent poorly-coded scripts from consuming all available memory on a server. However, not all plugins or themes that require more than the standard PHP memory are poorly coded.
There are several other reasons like Compatibility issues,Server issues,Browser issues,Outdated version and JavaScript errors & many more.
Now that you have some insight into why Encountering Elementor isn’t functioning on your site, let’s work on resolving the issue.
Encountering Elementor? Here are 10 troubleshooting tips for resolving its loading problems.
-
Try Clearing Your Browser’s Cache and Cookies
-
Switch to a different browser or disable all extensions
-
Deactivate Any Conflicting Plugins or Themes
-
Look for JavaScript Errors.
-
Increase your PHP memory limit
-
Update Elementor & Elementor Pro (if using both)
-
Check Elementor compatibility
-
Ensure Plugin Compatibility
-
Check theme compatibility
-
Reinstall Elementor
Let’s take a closer look at these Encountering Elementor troubleshooting tips and delve into more detail about each one to help you fix the Elementor not loading issue on your website.
1 . Try Clearing Your Browser’s Cache and Cookies
Clearing your browser’s cache and cookies is an effective way to resolve browser-related issues that might be hindering Encountering Elementor’s loading process. If you’re using Google Chrome, follow these steps to clear your cache and cookies.
- Open Google Chrome on your computer.
- Click on the three dots in the upper-right corner of the browser window.
- Select “More Tools” from the drop-down menu.
- Click on “Clear browsing data”.
- In the pop-up window, select “All time” as the time range.
- Check the boxes for “Cookies and other site data” and “Cached images and files”.
- Click on the “Clear data” button.”
After clearing your cache and cookies, open your site to check if Elementor is now loading properly. If the Encountering Elementor issue persists, move on to the next troubleshooting solution.
2 . Switch to a different browser or disable all extensions
If clearing your cache and cookies didn’t resolve the Encountering Elementor loading issue, try switching to a different browser or disabling all extensions. This will help determine whether the problem is with your current browser or with an extension that may be interfering with Elementor’s functionality. Here are the steps to follow:
- Try accessing your site with a different browser, such as Firefox or Safari. If Elementor loads properly in another browser, then the issue is likely with your original browser.
- If the issue persists, disable all browser extensions and try accessing your site again. In Google Chrome, you can do this by clicking on the three dots in the upper-right corner of the browser window, selecting “More Tools”, and then “Extensions”. From there, you can disable all extensions by toggling the switch next to each one.
- If Elementor loads properly after disabling all extensions, then one of the extensions was causing the issue. You can try enabling them one by one to identify the problematic extension.
- If none of these solutions work, move on to the next Encountering Elementor troubleshooting tip.
3 . Deactivate Any Conflicting Plugins or Themes
If you’re experiencing the Elementor not loading issue on your WordPress site, deactivating any conflicting plugins or themes may help resolve the issue. Here are the steps to follow :
- Log in to your WordPress dashboard.
- Click on “Plugins” in the left-hand menu.
- Deactivate all plugins by selecting them all and choosing “Deactivate” from the “Bulk Actions” drop-down menu.
- Try accessing your site again to see if Elementor loads properly.
- If Elementor loads properly, reactivate your plugins one by one to identify the conflicting plugin.
- If Elementor still doesn’t load properly, switch to a default WordPress theme such as Twenty Twenty or Twenty Twenty-One to see if your theme is causing a conflict.
- If the issue is resolved after deactivating a conflicting plugin or theme, you can either find an alternative or contact the plugin or theme developer for assistance.
Once you have identified the conflicting plugin or theme, you can either replace it with a compatible alternative or work with the developer to resolve the issue.
Enable Safe Mode
Elementor provides a Safe Mode feature that can help you Encountering Elementor troubleshoot conflicts with other plugins or themes. Here are the steps to enable Safe Mode:
- Log in to your WordPress dashboard.
- Click on “Elementor” in the left-hand menu and select “Tools”.
- Click on the “Enable Safe Mode” button.
- In the popup window, select the components of Elementor you want to disable, such as custom CSS or third-party widgets.
- Click on the “Save & Close” button to apply the changes.
Once Safe Mode is enabled, try accessing your site again to see if the issue has been resolved. If Elementor is now loading properly, then you know that the Encountering Elementor issue is related to a conflict with one of the components you disabled. You can try enabling them one by one to identify the conflicting component.
If enabling Safe Mode does not resolve the issue, you may need to try some of the other troubleshooting steps or contact the Elementor support team or a WordPress developer for further assistance.
4 . Look for JavaScript Errors.
Checking for JavaScript errors is an important troubleshooting step when dealing with the Encountering Elementor not loading issue. By following these steps, you can quickly identify and fix any Encountering Elementor issues with JavaScript that may be preventing Elementor from loading properly.
- Open your browser and navigate to the page where Elementor is not loading.
- Right-click anywhere on the page and select “Inspect” from the drop-down menu.
- In the developer console that opens, click on the “Console” tab.
- Look for any errors or warnings that are highlighted in red or yellow. These could indicate issues with JavaScript that may be preventing Elementor from loading.
- Try to fix the errors by updating your code or modifying your plugins or theme.
- If you are unsure about how to fix the JavaScript errors, you can consult the Elementor support team or a developer for assistance. They may be able to provide you with more specific advice based on the details of your site and the error messages you are seeing in the console.
By taking the time to identify and fix any JavaScript errors on your site, you can help to ensure that Elementor loads properly and that your site runs smoothly for your visitors.
5 . Increase your PHP memory limit
This code will increase the PHP memory limit to 256 megabytes. You can replace ‘256M’ with a different value if you need more or less memory.
Save the changes to the file and upload it back to your server.
Once you have increased your PHP memory limit, try accessing your site again to see if Elementor loads properly. If not, you may need to try some of the other Encountering Elementor troubleshooting tips mentioned earlier, such as checking for plugin or theme conflicts or looking for JavaScript errors. If you are still unable to resolve the issue, you may want to contact the Elementor support team or a WordPress developer for further assistance.
define('WP_MEMORY_LIMIT', '256M');
You can replace ‘256M’ with a different value if you need more or less memory. 5. Save the changes to the file and upload it back to your server. Once you have increased your PHP memory limit, try accessing your site again to see if Elementor loads properly. If not, you may need to try some of the other troubleshooting tips I mentioned earlier, such as checking for plugin or theme conflicts or looking for JavaScript errors. If you are still unable to resolve the issue, you may want to contact the Elementor support team or a WordPress developer for further assistance.
6 . Update Elementor & Elementor Pro (if using both)
Keeping Elementor and Elementor Pro up to date is important to ensure that you have the latest features, bug fixes, and security updates. Here’s how to update Elementor and Elementor Pro:
- Log in to your WordPress dashboard.
- In the left-hand menu, click on “Plugins”.
- Look for “Elementor” and “Elementor Pro” in the list of plugins and check if there is an available update.
- If an update is available, click on the “Update Now” button next to each plugin.
- Wait for the update to complete and refresh your browser afterwards.
- Try accessing your site again to see if Elementor loads properly.
If you continue to experience issues with Encountering Elementor not loading after updating both plugins, you can try the other troubleshooting steps mentioned earlier, including clearing your cache and cookies, deactivating conflicting plugins or themes, increasing your PHP memory limit, looking for JavaScript errors, or checking for plugin compatibility. If the issue persists, consider contacting the Elementor support team or a WordPress developer for further assistance.
7 . Check Elementor compatibility
If you’re having issues with Encountering Elementor not loading properly, it’s possible that it’s due to compatibility issues with other plugins or your theme. Here are the steps you can take to check Elementor compatibility:
- Log in to your WordPress dashboard.
- Click on “Plugins” in the left-hand menu.
- Check if “Elementor” and “Elementor Pro” show any compatibility warnings or errors in the list of plugins.
- If there are any compatibility issues, click on the “View details” link to see more information about the issue.
- Try to resolve the Encountering Elementor issue by updating the conflicting plugin or theme, disabling it, or replacing it with a compatible alternative.
You can also use the Elementor System Info tool to check for compatibility issues. Here’s how:
- Log in to your WordPress dashboard.
- Click on “Elementor” in the left-hand menu and select “System Info.”
- Look for any warnings or errors in the “Server Environment” and “WordPress Environment” sections.
- Try to resolve the issues by updating your server or WordPress version, disabling conflicting plugins or themes, or modifying your code.
If you are still unable to resolve the issue after checking for compatibility issues, you may need to try some of the other Encountering Elementor Loading Issues steps I mentioned earlier, such as clearing your cache and cookies, increasing your PHP memory limit, looking for JavaScript errors, or contacting the Elementor support team or a WordPress developer for further assistance.
8 . Ensure Plugin Compatibility
Ensuring plugin compatibility is important when using Elementor. Here are the steps to ensure plugin compatibility:
- Log in to your WordPress dashboard.
- Click on “Plugins” in the left-hand menu.
- Look for “Elementor” and “Elementor Pro” in the list of plugins and check if there are any compatibility warnings or errors.
- If there are any warnings or errors, click on the “View details” link to see more information about the Encountering Elementor issue.
- Try to resolve the issue by updating the conflicting plugin, disabling it, or replacing it with a compatible alternative.
- You can also check the WordPress plugin repository for Elementor-compatible plugins. Simply search for a plugin you want to use and check its compatibility with Elementor in the plugin description or reviews.
In addition to checking for compatibility warnings or errors in the WordPress dashboard, you can also use the Elementor System Info tool to check for plugin compatibility. Here’s how:
- Log in to your WordPress dashboard.
- Click on “Elementor” in the left-hand menu and select “System Info”.
- Look for any warnings or errors in the “Active Plugins” section.
- Try to resolve the issues by updating the conflicting plugin, disabling it, or replacing it with a compatible alternative.
If you are still experiencing issues with Elementor not loading properly after ensuring plugin compatibility, you may need to try some of the other troubleshooting steps I mentioned earlier, such as clearing your cache and cookies, deactivating conflicting plugins or themes, increasing your PHP memory limit, looking for JavaScript errors, or contacting the Elementor support team or a WordPress developer for further assistance.
9 . Check theme compatibility
To check the compatibility of your active WordPress theme with Elementor, you can follow these steps:
- Log in to your WordPress dashboard.
- Click on “Appearance” in the left-hand menu.
- Click on “Themes”.
- Look for your active theme and check if there are any warnings or errors related to theme compatibility.
- If there are any warnings or errors, click on the “Details” button to see more information about the Encountering Elementor issue.
- Try to resolve the issue by updating the conflicting theme, disabling it, or replacing it with a compatible alternative.
- You can also check the Elementor website or the WordPress theme repository for Elementor-compatible themes. Simply search for a theme you want to use and check its compatibility with Elementor in the theme description or reviews.
In addition to checking for compatibility warnings or errors in the WordPress dashboard, you can also use the Elementor System Info tool to check for theme compatibility. Here’s how:
- Log in to your WordPress dashboard.
- Click on “Elementor” in the left-hand menu and select “System Info”.
- Look for any warnings or errors in the “Active Theme” section.
- Try to resolve the issues by updating the conflicting theme, disabling it, or replacing it with a compatible alternative.
If you are still experiencing issues with Elementor not loading properly after ensuring theme compatibility, you may need to try some of the other Encountering Elementor troubleshooting steps mentioned earlier, such as clearing your cache and cookies, deactivating conflicting plugins or themes, increasing your PHP memory limit, looking for JavaScript errors, or contacting the Elementor support team or a WordPress developer for further assistance.
10 . Reinstall Elementor
If you have exhausted all the Encountering Elementor troubleshooting steps and Elementor is still not loading properly, one solution is to try reinstalling Elementor. Here are the steps to reinstall Elementor:
- Log in to your WordPress dashboard.
- Click on “Plugins” in the left-hand menu.
- Look for “Elementor” in the list of plugins and click on “Deactivate”.
- Click on “Delete” to completely remove the Elementor plugin from your website.
- Click on “Add New” to add a new plugin.
- Search for “Elementor” in the search bar and click on “Install Now”.
- Click on “Activate” once the plugin has been installed.
After reinstalling Elementor, try accessing your site again to see if the Encountering Elementor issue has been resolved. If Elementor is still not loading properly, you may need to try some of the other Encountering Elementor troubleshooting steps or contact the Elementor support team or a WordPress developer for further assistance.